How To Print Favorites List
Favorites is the section located at the top of the folder pane and lets you keep frequently used mail folders easily available. You won’t have to scroll through the Folder Pane to find the folder that might be several levels deep within the Folder Pane.There are several ways to add or remove folders to Favorites. Pick the way that’s most convenient for you.Click a folder and drag it to Favorites. Sims 4 gaming cc. (You can’t remove a folder this way.).Right-click the folder you want to add or remove, and then click Show in Favorites or Remove from Favorites.In the Folder Pane, click the folder you want to add, and then click Folder.
In the Favorites group, click Show in Favorites. The ribbon command is highlighted when the selected folder appears in Favorites.When a folder is added to Favorites, it’s a shortcut to the folder. The actual folder and its content remains at the original location in the folder list. Removing a folder from Favorites doesn’t delete the folder or contents—it removes only the shortcut that appears in Favorites.By default, when a folder is added to Favorites, it appears at the bottom of the list. To re-arrange the folders, drag the folder to the new position in the Favorites list. Favorites, located at the top of the Navigation Pane, contains shortcuts to folders such as your Inbox, Sent Items, and Search Folders. You can add, remove, and arrange folders in this section to access your mail folders more easily.
For example, if you frequently access a folder that you created for a project, add the folder to the Favorites section.When a folder is added to Favorites, a shortcut is created, but the folder and its contents remain at its original location in the folder list. Removing a folder from Favorites doesn’t delete the folder or contents — it removes only the shortcut that appears in Favorites.
Tip: Collapse and expand the Favorites section by clickingornext to Favorites. A collapsed Favorites section enables you to see more of your mail folders in the Navigation Pane.
If you don’t want to use the Favorites section, you can. Add or remove folders to FavoritesTo add or remove folders in the Favorites section, do one of the following:.In the Navigation Pane, click the folder that you want to add, and then on the Folder tab, in the Favorites group, click Show in Favorites.
The ribbon command is highlighted when the selected folder appears in Favorites.Right-click the folder that you want to add or remove, and then click Show in Favorites or Remove from Favorites.Click a folder and drag it to or from Favorites. Note: Make sure that you remove folders from the Favorites rather than delete them. When you remove a folder from Favorites, the original folder in the folder list remains. Deleting a folder from Favorites deletes the folder and its contents from Outlook. Arrange the order of folders in FavoritesFolders in the folder list are arranged alphabetically.

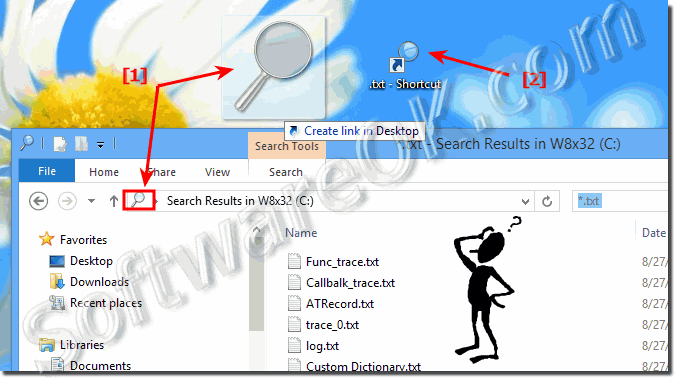
However, in Favorites, you can arrange the folders in any order.By default, when a folder is added to Favorites, it appears at the bottom of the list. To re-arrange the folders, click and drag the folder to the new position in the Favorites list. Important: Removing a folder from Favorite Folders moves the folder out of the Favorite Folders list. Deleting a mail folder from Favorite Folders deletes all the messages in that folder.
Deleting a search folder retains the messages in their original folder. The table below describes the differences between deleting mail folders and search folders.Deleting a search folderDeleting a mail folderRemoves the folder from Favorite Folders but not the Navigation Pane.Removes the folder from both Favorite Folders and the Navigation Pane.Messages remain saved in their original folder in the Navigation Pane.Moves all the messages to the Deleted Items folder. They will be permanently deleted the next time the Deleted Items folder is emptied.

How To Print Favorites List In Edge
Using IE - You first need to Save them to your Documents.At the left top - File - Click Import and Export - Click Export to a File - Next -Put check mark for Favorites - Next - Next - Click Export - Finish.Go to your Documents (If that's were you sent them) and look for a file namedBookmarks. I use IE 9 and it showed up as Firefox symbol. It can be changedto IE symbol if you prefer.Anyway open your Bookmarks - right click - left click select all - left click Copy.I opened my AOL email and right clicking on were you write mail - left click Paste.Find how to PRINTWorks also on Windows Live MailReply back when you have finished.